I admit it. I let my 23-month-old daughter play with my iPhone a lot more than I probably should. But it’s great for entertaining her when I want to finish up that online exercise video or send that last email.
The only problem with this distraction technique, however, is that my daughter is already adept at working the phone, which I’ve outfitted with a childproof (“LifeProof”) case. She quickly closes out of Barney videos on YouTube or the app where Elmo video calls her (yes, this great app exists), and places Facetime, and regular old calls to folks on my contact list (I’m sorry if you’ve been on the receiving end of these calls).
So, this is why I was so happy to recently learn about an iPhone (and iPad) feature that allows parents to essentially block their children from accessing more than one app, a feature that is today’s hint.
The tool, which I may be the last to know about, is called “Guided Access,” and it allows you to lock your phone (or iPad) into one particular app and even into certain areas of the screen.
To set it up, you click on “Settings,” then “General,” then “Accessibility” and then “Guided Access.” There, you set up a passcode that allows you to lock and unlock the device when a certain application is in use. (Note that the exact instructions may vary based on your iPhone or iPad mobile operating system – more on that in a helpful post on “How to Kid-Proof Your iPad,” and for more on how to set Guided Access up, check out this helpful CNET tutorial).
Once Guided Access is set up, many parents swear by the feature, which is available on the latest mobile operating system updates for the devices. For instance, one parent in a local message board I frequent recently wrote: “Love guided access! I use it to keep my toddler on the show he is watching or in the app.” Elsewhere, Dazed Dad calls it “one of the most amazing iPhone Tips/Tricks that I am embarrassed to say I had no idea existed,” and the ladies over at Cool Mom Picks note that the feature is great for both younger and older kids.
When I recently tried it with my daughter, it kept her stuck in YouTube, though she did quickly exit out of one of the horse videos she likes to watch and began to search around and watch random videos. She also kept pressing the “home” button, seeming surprised that it wasn’t working as usual. And she did eventually — after about 10 to 15 minutes, still a great span in toddler time — start whining in frustration.
To be sure, Guided Access isn’t perfect. It can be confusing to use, and may just result in frustrated tantrums if your toddler wants to get out of an app. For this reason, some parents recommend using it when your toddler is watching something long (i.e. not a short YouTube video of horses). In addition, I recommend using Guided Access from the get go, so your child grows up used to being trapped in one app.
There’s also always the chance your little one will figure it out, though he or she would need to press the home button three times quickly and figure out your password. This scenario seems unlikely, at least when we’re talking about toddlers.
In my opinion, Guided Access is definitely a feature worth trying, especially given that airplane mode tends to be so easy for toddlers to disable.
However, if you find you’re not a fan of this feature, the good news is that there are other options that can potentially help keep your toddler from making random calls with your device. One is BubCap, which essentially is a cover for the home button (read a review of it over at the Digital Mom Blog), or you can try covering the home button with a binder clip, a clever tip from Carlos J. Gómez de Llarena that Makezine.com and Parent Hacks have covered.
What are your tricks for keeping your child from making random calls with your phone (besides keeping your phone away from him or her, of course)? What do you think of Guided Access? Share your thoughts below.
Follow Hint Mama on Facebook and Twitter, and read more about her and her disclosures.
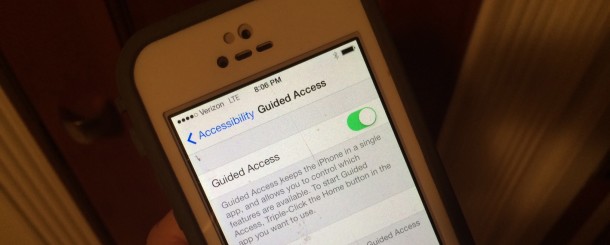


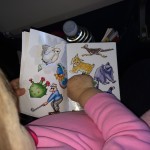



I do this more with the iPad than my phone, but I’ve found that putting it on airplane mode is an easy way to keep our toddler from placing FaceTime calls, posting anything embarrassing, or downloading apps. Wouldn’t work for using YouTube, but works great for letting him play around with other apps.
We’ve also put all of his apps on one screen so he knows (mostly) to stay on that screen. We also hide all the apps we’d rather he not have access to in folders since he’s less likely to find them that way.
Great tips:) I need to experiment with airplane mode more, and I love the idea of hiding apps in folders.